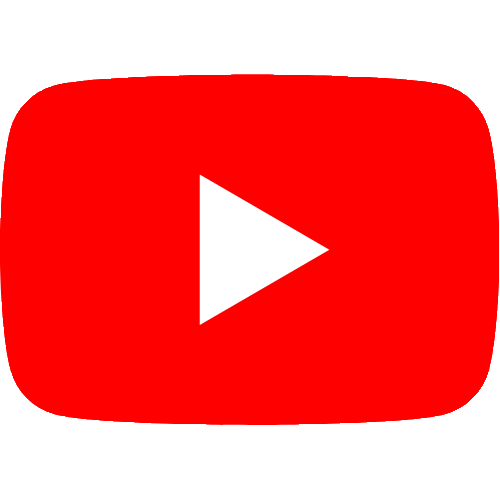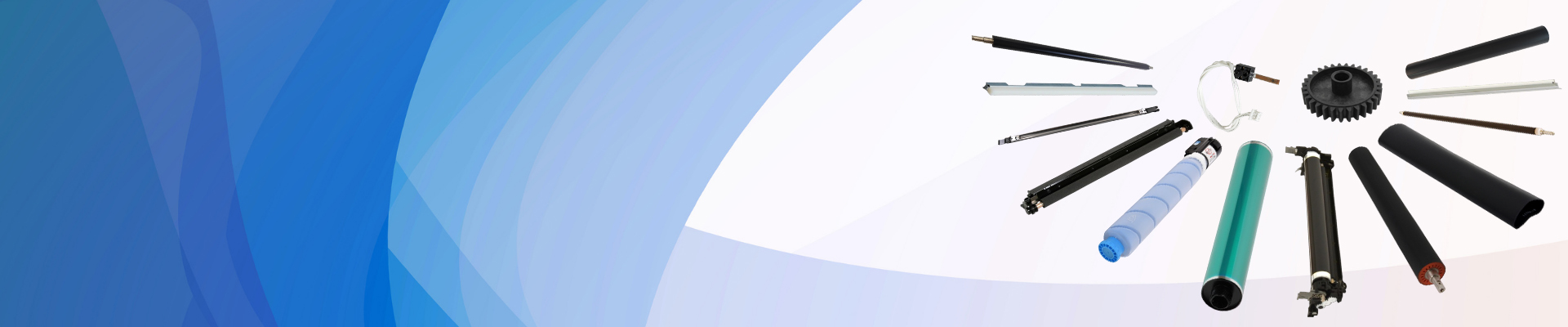Ett av de vanligaste felen vid användning av kopiatorer är pappersstopp. Om du vill lösa pappersstopp måste du först förstå orsaken till pappersstopp.
Orsaker till pappersstopp i kopiatorer inkluderar:
1. Separationsfingerkloslitage
Om kopiatorn används under en längre tid kommer den ljuskänsliga trumman eller fixeringsklorna på maskinen att slitas kraftigt, vilket resulterar i pappersstopp. I svåra fall kan separeringsklorna inte separera kopieringspapperet från den ljuskänsliga trumman eller fixeringsenheten, vilket gör att papperet lindas runt det och orsakar pappersstopp. Använd vid denna tidpunkt absolut alkohol för att rengöra tonern på fixeringsvalsen och separationsklon, ta bort den trubbiga separationsklon och slipa den med fint sandpapper, så att kopiatorn i allmänhet kan fortsätta att användas under en tid. Om inte, byt bara ut den nya separationsklon.
2. Fel på pappersbanan
Pappersbanasensorer är oftast placerade i separeringsområdet, pappersutloppet på fixeringsenheten, etc, och använder ultraljud eller fotoelektriska komponenter för att upptäcka om papperet passerar eller inte. Om sensorn misslyckas kan papperet inte detekteras. När papperet går framåt, när det rör vid den lilla spaken som transporteras av sensorn, blockeras ultraljudsvågen eller ljuset, så att det detekteras att papperet har passerat, och en instruktion om att gå vidare till nästa steg utfärdas. Om den lilla spaken inte roterar kommer det att hindra papperet från att matas fram och orsaka pappersstopp, så kontrollera om pappersbanasensorn fungerar korrekt.
3. Parallellt blandat slitage och skador på drivkopplingen
Alignment mixing är en hård gummisticka som driver papperet framåt för inriktning efter att kopiatorpapperet har gnuggats ut ur kartongen och är placerat på papperets övre och nedre sidor. Efter att inriktningen är utsliten kommer papperets frammatningshastighet att saktas ner, och papperet kommer ofta att fastna i mitten av pappersbanan. Inriktningsblandarens drivkoppling är skadad så att blandaren inte kan rotera och papperet inte kan passera igenom. Om detta händer, byt ut inriktningshjulet mot ett nytt eller hantera det i enlighet med det.
4. Utgångsskärmens förskjutning
Kopieringspapperet matas ut genom utgångsskärmen och en kopieringsprocess är klar. För kopiatorer som har använts under lång tid kan utloppsbafflarna ibland förskjutas eller böjas, vilket förhindrar smidig utskrift av kopieringspapper och orsakar pappersstopp. Vid denna tidpunkt bör utgångsskärmen kalibreras för att göra baffeln rak och röra sig fritt, och pappersstoppsfelet kommer att åtgärdas.
5. Åtgärda föroreningar
Fixeringsvalsen är den drivande rullen när kopieringspapperet passerar igenom. Tonern som smälts av den höga temperaturen under fixeringen är lätt att förorena fixeringsvalsens yta (särskilt när smörjningen är dålig och rengöringen inte är bra) så att komplexet
Utskrivet papper fastnar på fixeringsvalsen. Kontrollera nu om rullen är ren, om rengöringsbladet är intakt, om silikonoljan fylls på och om fixeringsrullens rengöringspapper är förbrukat. Om fixeringsrullen är smutsig, rengör den med absolut alkohol och applicera lite silikonolja på ytan. I svåra fall ska filtdynan eller rengöringspapperet bytas ut.
Åtta tips för att undvika pappersstopp i kopiatorer
1. Kopiera pappersvalet
Kvaliteten på kopieringspapper är den främsta orsaken till pappersstopp och kopiatorernas livslängd. Det är bäst att inte använda papper med följande fenomen:
a. Samma förpackningspapper har ojämn tjocklek och storlek och har till och med defekter.
b. Det finns stubb på kanten av papperet,
c. Det finns för många pappershår, och ett lager vita flingor kommer att finnas kvar efter skakning på ett rent bord. Kopieringspapper med för mycket ludd gör att upptagningsvalsen blir för hal så att papperet inte kan plockas upp, vilket kommer att påskynda den ljuskänsliga
Trumma, fixeringsvalsslitage och så vidare.
2. Välj närmaste kartong
Ju närmare papperet är den ljuskänsliga trumman, desto kortare avstånd färdas det under kopieringsprocessen, och desto mindre risk för "pappersstopp".
3. Använd kartongen jämnt
Om de två kartongerna ligger bredvid varandra kan de användas växelvis för att undvika pappersstopp orsakade av överdrivet slitage på pickupsystemet i en pappersbana.
4. Skaka papper
Skaka papperet på ett rent bord och gnugga det sedan upprepade gånger för att minska pappershänder.
5. Fuktsäker och antistatisk
Det fuktiga papperet deformeras efter att ha värmts upp i kopiatorn, vilket orsakar "pappersstopp", särskilt vid dubbelsidig kopiering. På hösten och vintern är vädret torrt och utsatt för statisk elektricitet, kopieringspapper ofta
Två eller två ark klibbar ihop och orsakar "trassel". Det rekommenderas att placera en luftfuktare nära kopiatorn.
6. Rengör
Om fenomenet med "pappersstopp" att kopieringspapperet inte kan plockas upp ofta inträffar, kan du använda en bit våt absorberande bomull (doppa inte för mycket vatten) för att torka av pappersupptagningshjulet.
7. Kantarliminering
Vid kopiering av original med mörk bakgrund gör det ofta att kopian fastnar i kopiatorns pappersutlopp som en fläkt. Att använda kopiatorns kantraderingsfunktion kan minska sannolikheten för "pappersstopp".
8. Regelbundet underhåll
Omfattande rengöring och underhåll av kopiatorn är det mest effektiva sättet att säkerställa kopieringseffekten och minska "pappersstopp".
När ett "pappersstopp" inträffar i kopiatorn, var uppmärksam på följande punkter när du plockar upp papper:
1. När du tar bort "trassel" kan endast de delar som får röra sig i kopiatorns manual flyttas.
2. Ta ut hela papperet på en gång så mycket som möjligt och var noga med att inte lämna de trasiga pappersbitarna i maskinen.
3. Rör inte den ljuskänsliga trumman, för att inte repa trumman.
4. Om du är säker på att alla "papper som fastnat" har åtgärdats, men signalen "papper fastnat" fortfarande inte försvinner, kan du stänga frontluckan igen eller slå på maskinen igen.
Posttid: 2022-16-16